WordPress on Localhost: How to Install/Test WordPress on Local Server?
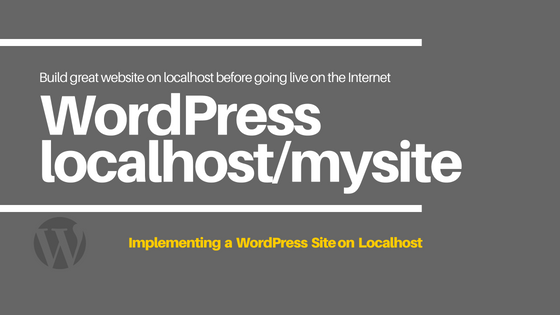
Why do you even need to know how to upload and implement WordPress on Localhost?
A great website takes time because it is difficult to build and WordPress allows you to create and build a great website or a Blog.
Creating a blog or website is much easier, more comfortable, and more fun in WordPress, so it is just awesome.
If you need to create a professional website, WordPress is the best option today because it allows you to create a beautiful website to attract more conversions.
So to build a great site you need to test and implement it on your local machine before you go live on the internet.
Either you want to build a great website for your company or for yourself.
You always need to build it with care so as to give a rich user experience to people surfing your business
Whether you are a small business or a large business, your website speaks for you.
So you must draw attention to each and every element on your website
And providing a rich user experience drives conversions, so better not to hang a site on the internet for no reason.
So if your intention is to build a website that really does work for you.
You must go live only after testing each and every bit of information you have posted on your site.
But for sales and conversion, you also need the target audience and traffic to your website.
Just building a great website won’t draw all the traffic, but it is a prerequisite.
To build that traffic you really need SEO and Digital Marketing, the process seems too long, right?
Yes, the process of sales and conversion is a long terms goal that includes every aspect of your marketing strategy.
And it includes right from your web architecture, designing, implementation, and SEO to digital marketing and the values you provide and then take it to conversions.
The Need for a Blog and Blogging philosophy
If you are a business, you know conversions mean everything to you.
So whether it is a micro goal or a macro goal having a great website is a must to drive your prospects.
Simply hovering on social media is useless, unless you are not directing your target audience to a landing page for conversion.
And the best landing page is your website, so dive into it and track everything that is happening with your site.
Because unless you are not tracking your site, you are losing the pain areas and loopholes for improvement to make your site function well.
Today it is not only about posting on Youtube and Facebook.
It’s about why are we on Youtube and Facebook. Everybody does it, and you too are doing the same so what is different?
The essence of all is, are you trying to bring the right customers one step closure to your goals?
If yes first build a website and let me show you how to implement a WordPress site on the localhost by using themes.
Now why WordPress, because WordPress is free and its architecture is built for scale
Also, it is very efficient for playing around with your website.
However to play around with almost anything on your website you need to have little knowledge of CSS and HTML
For reference, you can go through the most common tutorial W3 Schools Online Web Tutorial
And if you are familiar with PHP and JavaScript you can perform even deep-level alterations on themes.
So let’s come to the point of building a site on localhost using themes.
How to implement a WordPress Blog on the localhost using themes?
Themes are a foundation and pre-build website structure upon which you use your content and make it your own website.
There are free themes as well as paid themes, and you can use even a free theme to build a great website for your own purpose.
Even I have used free themes to drive a good amount of money coming in from my customers because it worked great for them.
And the only thing you need to know is to become a good implementation expert.
Your customer does have nothing to do with which theme you are using, it only needs value addition.
Are you able to mold your customer’s needs, understand customer’s needs and then search for a free theme?
The only difference is free themes are free and paid themes cost you money.
But one important property of paid themes is, it provides a strong page builder, which may not be available on free themes
Also, free themes may become outdated and disappoint you with the latest WordPress and PHP releases unless the developers have updated themes.
And it may hamper the compatibility of external plugins supporting your functional website.
Among the paid WordPress themes Be Theme and Divi Theme are the most popular themes worldwide.
Be Theme is made by Muffin Group and Divi Themes are made by Elegant Themes
So if you want paid themes to build your website the above themes are best for creating your website.
Although there are a lot of other companies developing themes for WordPress.
You may try others as well apart from the above-preferred themes for millions of people.
However, if you want free themes, you have to search for free themes on the internet which suits your business purpose.
After you download your free theme from the internet, you can test the theme and create your own content.
So let’s get started
Installing Xampp: Get started with WordPress on Localhost
In order to test your theme running locally on your browser, you need to install Xampp for windows.
For those who do not know what is Xampp, you can think of it as an offline server installed on your local machine.
It is similar to running multi-user software.
As because your software is on a server, you access it on your client’s PC whenever your server is on.
So Xampp server needs to be switched on to run your website on your browser locally.
The below graph illustrates the server start buttons. You only need to click the start button Apache and MySql on the server control panel.
So how to install Xampp on Windows?
Download the file onto your computer from XAMPP
Double-click the file and follow the sequence of instructions to install it on your local machine.
The installation will automatically make your folder on C drive as C:/Xampp
You can choose the default path as it is, to complete your installation process.
After the installation process is over, you can check your XAMPP folder on the C drive.
Double-click the xampp folder and you will find the htdocs folders, click the htdocs folder and then create a folder named WordPress
However it is not necessary to keep the name as WordPress, you may keep the folder name upon your website name (Eg. mystore, mywebsite, etc.)
Let us assume the folder here as WordPress for reference purposes only as we are creating a WordPress website.
And under this WordPress folder, you have to keep all your WordPress files.
As you know WordPress is free and open-source, so you download the WordPress files from https://wordpress.org/download/
You will find a button to download WordPress, just click to download it.
After you have downloaded the WordPress files copy all the files and folder contents from the downloaded file.
And paste it inside C:/xampp/htdocs/wordpress/
It must look similar to the path marked in red in the below diagram.
Now, remember your XAMPP control panel Apache and MySql should be in the start position, and then open your chrome browser.
Type in localhost/WordPress on your Chrome Browser and you can see the below screen ready for WordPress installation on your local machine.
Click on continue, Let’s go! and just halt here for a database name to be created manually.
As you can see it asks for the database name, username, and password for a WordPress installation.
It won’t create a database for you automatically, you have to create it manually.
Now be very careful to use the username as root here and keep the password empty and open a new tab to create the database name (WordPress) manually.
Creating the Database Manually from C Panel
So open the chrome browser and type in localhost/PhPMyAdmin on a new tab and create the database manually as shown below.
Click on New and enter the database name as WordPress (you may keep it by your project name as well) and select utf8_general_ci which is used in general.
And just click on the create button to create the database name WordPress manually.
So a blank scheme will be created immediately without any tables.
And now come to your previous screen, use username as root and the password should be empty as discussed above
Type WordPress as your database name and click submit.
If you have created the database correctly you will see the following screen below.
So click on run the installation enter your site title username and password and click install WordPress as shown below.
Finishing installing and logging WordPress on Localhost
So finally your WordPress is installed and you can use admin as your username and password to login into WordPress
So later on when you want to login to the WordPress admin panel just open chrome
And remember to type in localhost/WordPress/admin to log in to your WordPress account.
So after you log in to WordPress you have a whole bunch of operational tools to set.
You have various plugins to install for the security of your website/blog.
And install the latest updates for all the default plugins associated with your theme to get your blog fully operational
The default WordPress theme is usually available inside your wp-content folder inside C:/xampp/htdocs/WordPress/
So this is by default the theme for your blog.
However, this needs to be modified/replaced by your own selected theme if you make a purchase.
And if you have selected any free theme you can replace it with the default theme.
There are 2 ways to do so.
Either you copy and paste your theme to C:/xampp/htdocs/WordPress/wp-content/theme or you can do it from your dashboard import option.
Since you are working on the localhost, either way is good.
However, if you host online, importing your theme from WordPress itself is ideally a good practice.
As soon as you replace your selected theme with the default theme
The required plugins relevant to your current theme should be updated else your website won’t work.
Just update the plugin relevant to your website and then check if it works.
Once your theme is open on the browser you are live with your WordPress website and blog.
Use the documentation available with the purchase/free theme to make it user interactive and enhance your implementation.
Form your own content and visual images to make a value-added website for your audience.
Conclusion:
Whether you use a paid theme or a free theme, your theme should be relevant to your business profile.
For quick implementation, every theme owner provides a documentation manual.
Use the manual to design your own website/blog and add relevant content depending on your niche.
A WordPress site on localhost provides the best possibilities for testing and designing.
So use it to your time and test what looks good and make it user interactive so that the audience engages with it.
Finally, its time to host your website online for which you can buy a domain and host from GoDaddy.com
There is a plugin name All in One WP Migration, see if your theme is compatible with the use of the plugin
Just install the plugin export it from localhost and import it to online hosting and there you go live.







